App Installation
Prior to purchasing an app, make sure your device is compatible. To do this go to the product page for the app and check the Operating System requirements to ensure your device meets the minimum requirements.
What Operating System does my device have?
To find out what Operating System your iPad or iPhone is running:
1. From the Home Screen, tap Settings > General > About.
2. The iOS version of your device should appear on this screen.
Alternately, iTunes can be used to determine the software version of your device:
1. Download and install the latest version of iTunes.
2. Open iTunes, connect your device, and wait until it appears in the upper right of the iTunes window.
3. Select your device.
4. View the software version in the Summary tab or Settings tab, depending on the device:
To find out what Operating System your Android device is running:
Open the “app drawer” to show the entire list of apps installed on your device. It’s almost always a button at the bottom of your home screen, in the center.
Scroll through the list of installed apps and look for an app named “Settings”. Tap the Settings icon to enter Android’s system-wide Settings app.
Scroll down on the Settings screen and look for an “About phone” or “About tablet” option. You’ll usually find this at the very bottom of the main Settings screen, under System.
Look for “Android version” to find the version of Android installed on your device. This will display the version number, not the code name — for example, it says “Android 6.0” instead of “Android 6.0 Marshmallow”. You’ll have to perform a web search to look up a list of Android code names if you want to know the code name associated with the version.
General app issues: If you have issues with your app try deleting and then re-downloading the app.
Installing Apps on an iPad or iPhone Using iTunes:
1. Download and install iTunes if you don’t have it. Open it.
2. Now go to the App Store using iTunes. Under the App Store tab, select the iPad or iPhone Apps section.
3. Download the app you want to install to iTunes.
4. Login to your iTunes account when asked. If you don’t have one, you should create one when prompted after clicking on the buy or free download button.
5. Now when you connect the iPad or iPhone with your computer, iTunes automatically installs the downloaded apps on your iPad or iPhone.
After the download completes, you may start using the app.
Installing Apps Using iPad or iPhone Alone:
1. Connect to the internet from your iPad or iPhone.
2. Now go to the App Store.
3. Download the app you want to install.
4. Login to your iTunes account when asked to.
After the download completes, you may start using the app.
Installing Android apps from the Google Play Store:
1. Go to the Google Play Store.
2. choose Android apps from the “Shop” drop-down in the upper left corner.
3. search for the app you wish to install.
4. On the app’s page, near the left margin, click the Install button.
Note** If you have more than one Android device, select the device you want to install to from the drop-down menu and click the continue button.
5. Next you will be presented with payment options, enter your payment information, then follow the prompts to complete installation.
Still need help?
Apple iTunes Support –
Here is a link to iTunes Support for additional app support for iPad and iPhone.
Google Play Support –
Here is a link to Google Play Help for additional support downloading apps & digital content.





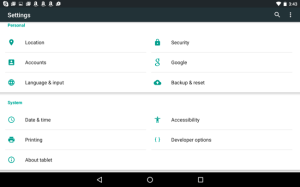


Codes and clues was really amazing. I am really proud of HER to expand to younger children. Exposing them to STEM fields in such an interactive ways is not only incredible, but so important. Can’t wait for more! It was worth pushing off MID for a little bit!
Hey! I was just wondering when the new summer intern will be coming? I left a comment like a week ago, but it disappeared…odd.
Thanks! 🙂
Sorry to comment again. I just wanted to ask, when will the merchandise store come back? I reeeeally want to get some merchandise, but it’s always closed down. 🙁
Thank you!
Hi Emily! Our merchandise partners no longer offer the items we were selling. 🙁 However, we do offer the journal on our web site, and special T-shirts we made available on Amazon.com. 🙂
To Whom It May Concern:
I have attempted all of the Tech Support suggestions for installing ND Haunted Carousel. I have downloaded as well as attempted with a disc load. Each time the following message appears: A problem caused the program to stop working correctly. Please close the program.
Please let me know what I have NOT tried to rectify this problem.
Thank you.
Hi Liz! I’m sorry it’s not working for you. Would you please let us know from whom you purchased the game from vi an email? Please use techsupport@herinteractive.com to let us know. Thanks!